
Once you've created your table, you can click the PivotTable Analyze tab to view and manage more settings, or the Design tab to customize its color and style.
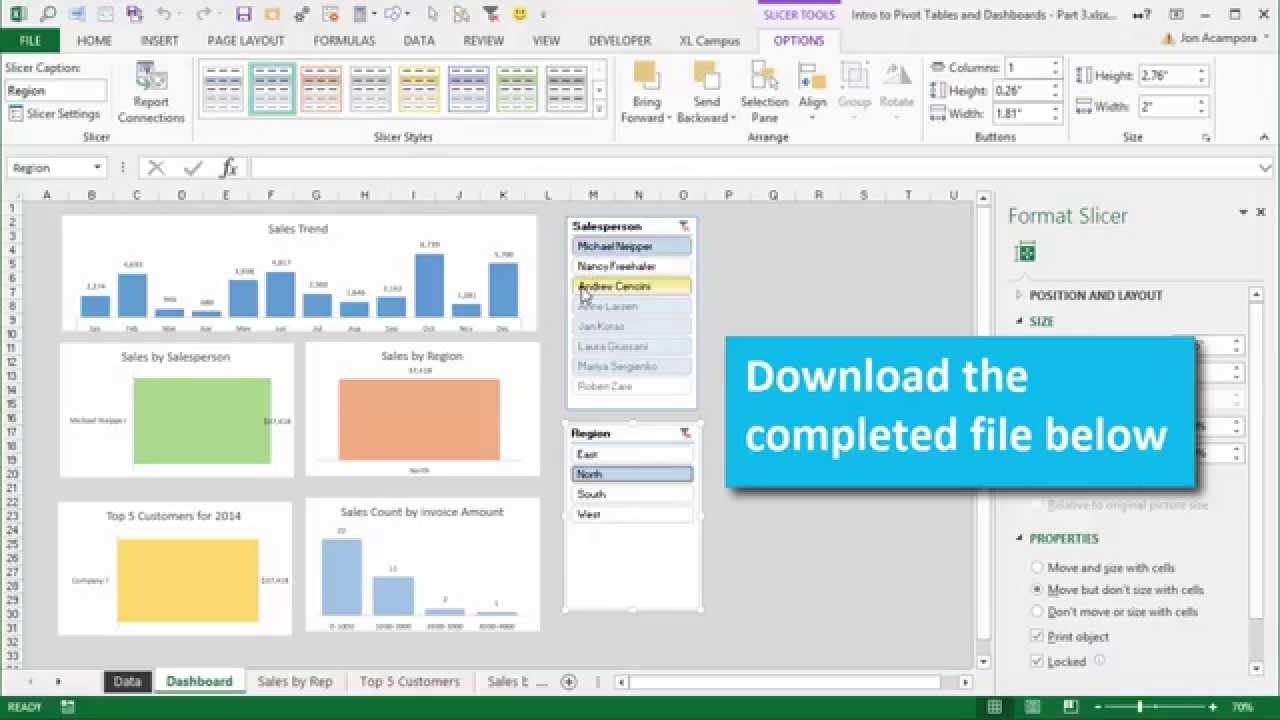
You can add multiple data fields to any of these sections, and move things around until they look the way you'd like. Adding fields to the Filters area lets you filter your table by the type of data in that field. Drag fields to the Columns and Rows areas, and then drag fields that represent values to the Values area. You'll use the Pivot Table Fields bar on the right to lay out your table in columns and rows. Click OK to place your pivot table on the selected sheet. Your new pivot table will be placed on the active worksheet by default, but you can change the sheet name and range under ""Existing Worksheet"" to put it elsewhere, or select New Worksheet to place it on its own brand new sheet. SUM: In the Excel Pivot Table Excel Pivot Table A Pivot Table is an Excel tool that allows you to extract data in a preferred format (dashboard/reports) from large data sets contained within a worksheet. Pivot Table Example 1 Performing Statistics Measures in Pivot Table.
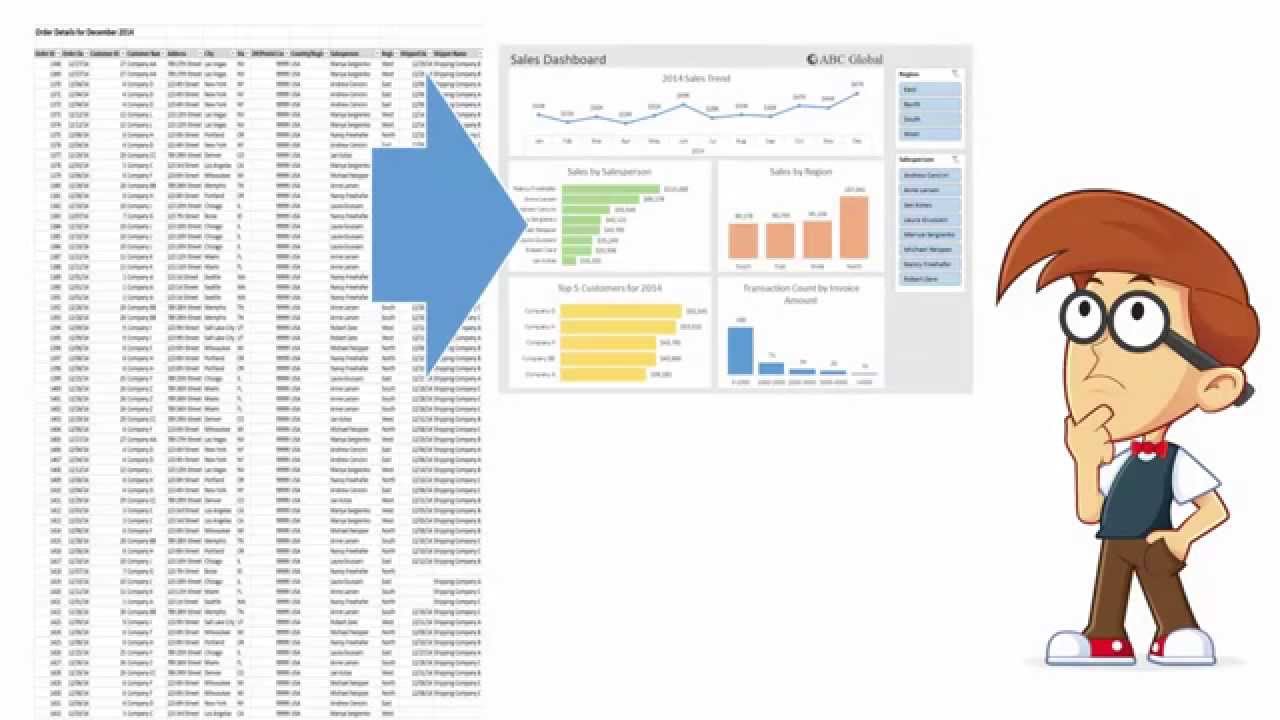
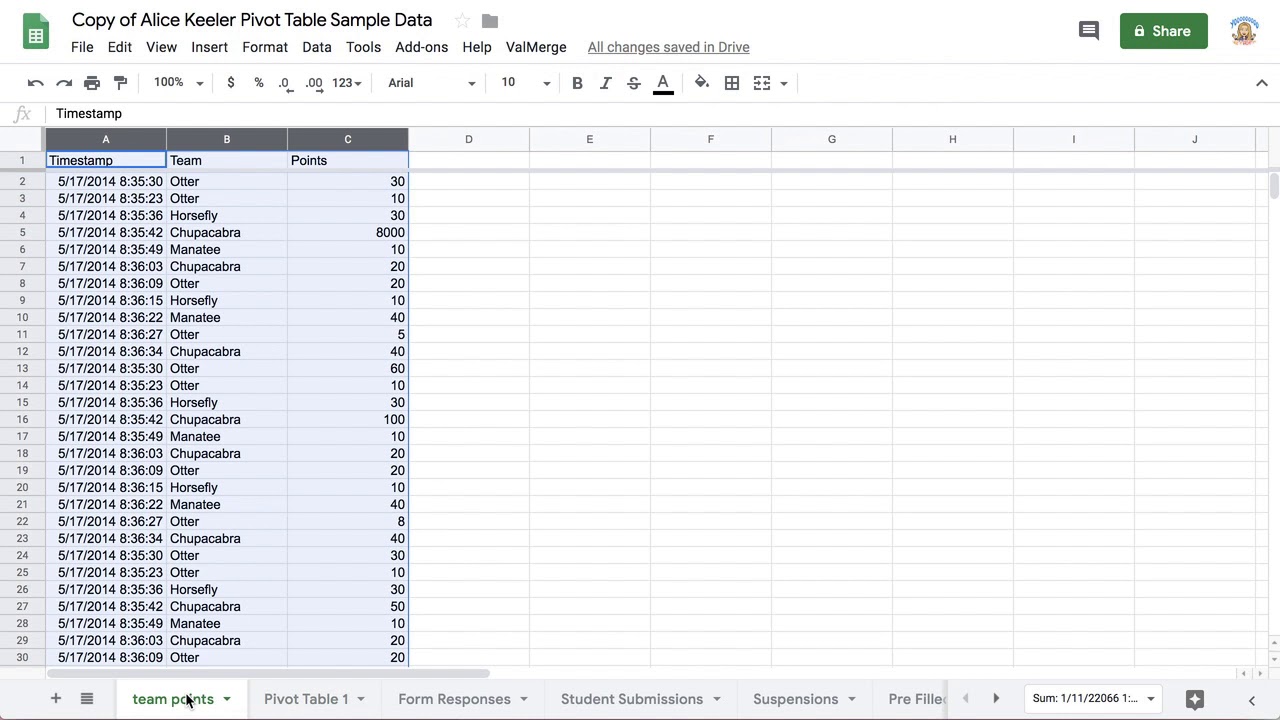
#HOW TO USE PIVOT TABLES IN EXCEL YOUTUBE HOW TO#
Or, if the data is in an external database, select Use an external data source, and then choose that database and range. Excel Details: Learn how to use PivotTables in Excel with this step-by-step tutorial for beginners. Create a Pivot Table using the above Table. You can enter your data range manually, or quickly select it by dragging the mouse cursor across all cells in the range, including the labeled column headers. To create a pivot table, click the Insert tab, and then click the PivotTable icon on the toolbar. A pivot table is an interactive table that lets you group and summarize data in a concise, tabular format.


 0 kommentar(er)
0 kommentar(er)
